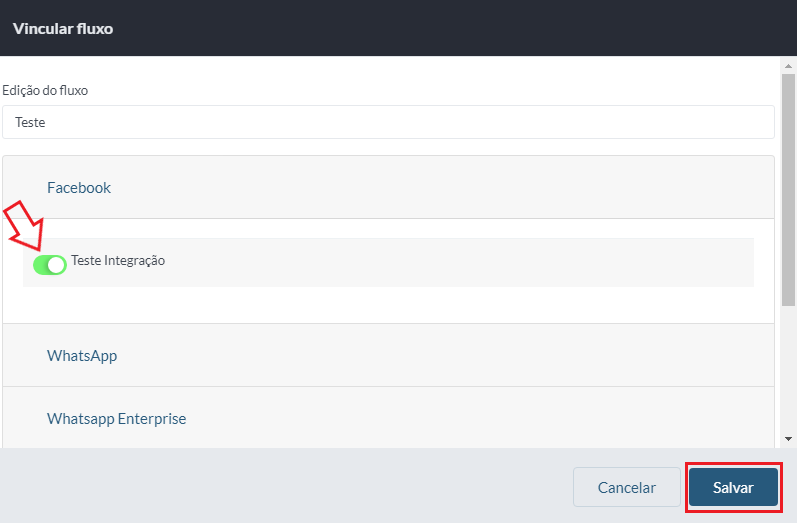Antes de aprender a configurar, é importante ressaltar que o Builder4Bots é um serviço da New Way que deve ser contratado.
Após a contratação do Builder4Bots, o usuário gestor deve acessar no menu lateral a opção “Chatbots”.
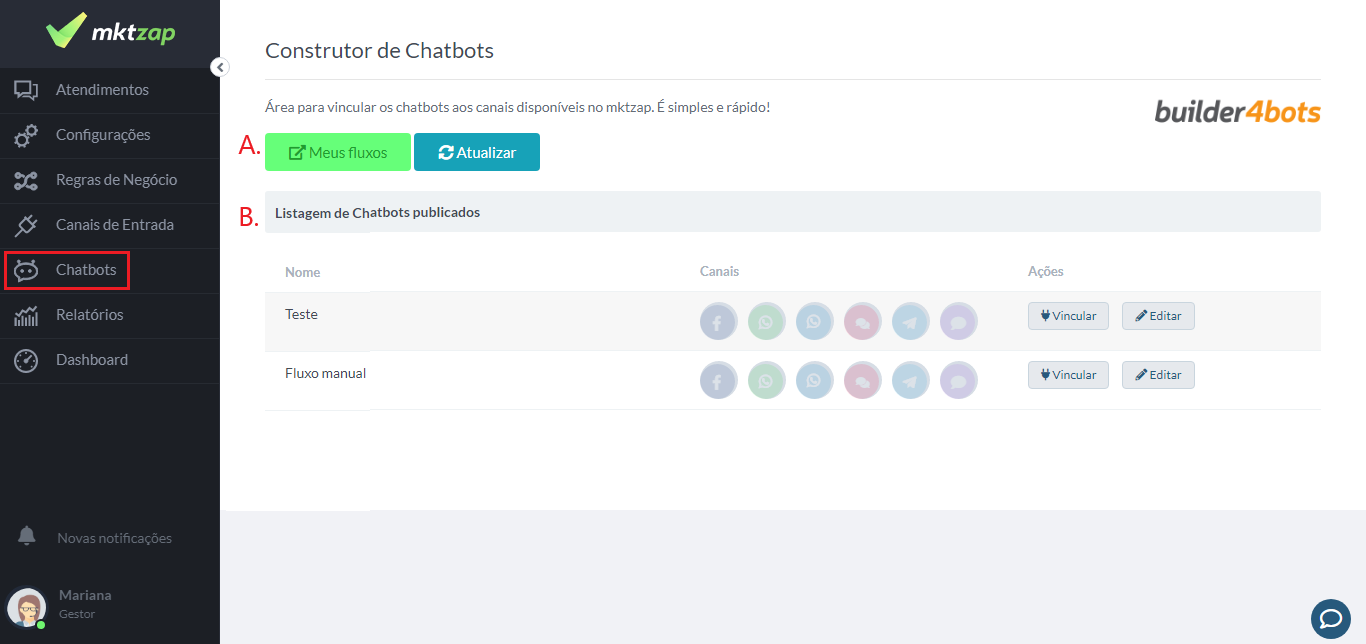
Nesta tela, é possível acessar todos os fluxos que já foram criados (A) e visualizar todos os fluxos publicados (B).
- Ao clicar em “Meus fluxos”, você irá acessar o painel do Builder4bots, onde é possível criar um novo fluxo e caso possua, editar/conar fluxos existentes. Além disso, é possível acessar um painel com instruções e também monitorar a navegação em tempo real dos seus clientes.
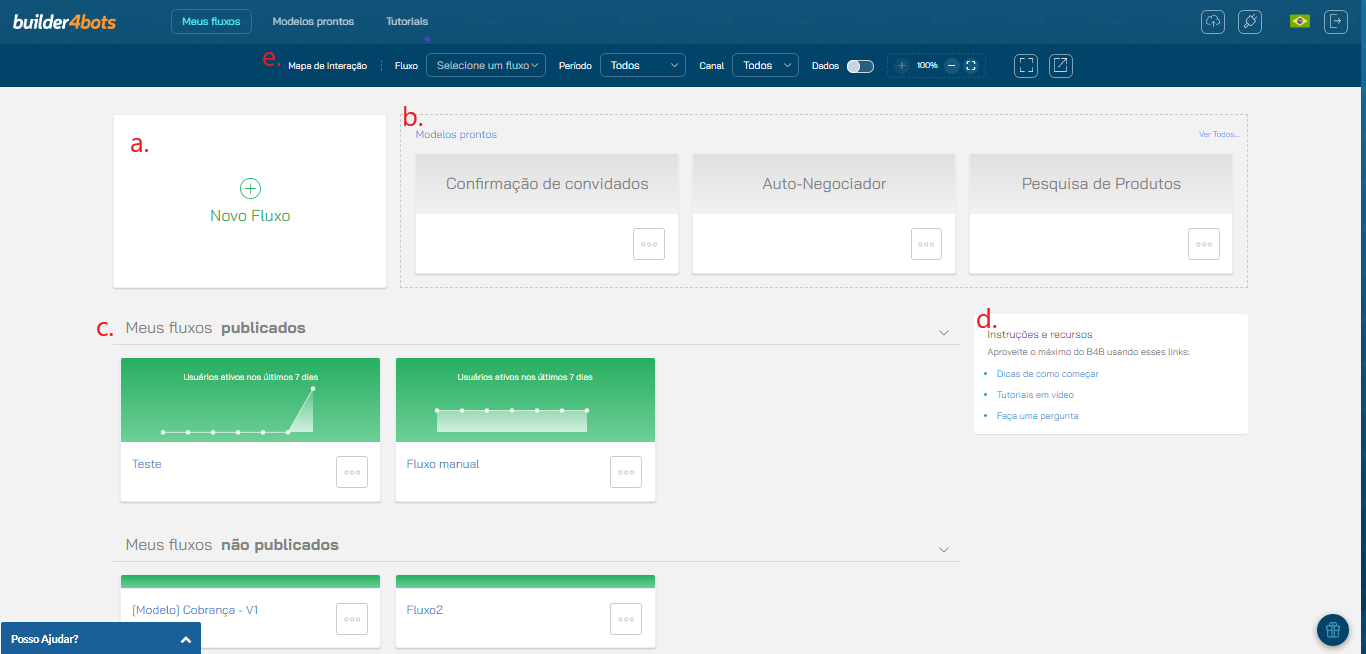
Agora iremos detalhar cada uma das funções citadas acima:
- Novo fluxo: é onde você vai criar o chatbot, por isso é importante conhecer todas as funções.
Na barra da parte superior, é possível, respectivamente:
- Alterar o nome do fluxo.
- Acessar o guia disponibilizado em vídeo.
- Visualizar quantos usuários estão acessando simultaneamente.
- Aumentar ou diminuir o zoom.
- Alterar configurações.
- Validar, simular e publicar o fluxo.

Para alterar as configurações, é necessário acessar o ícone  , e após selecionar essa opção as seguintes opções serão exibidas:
, e após selecionar essa opção as seguintes opções serão exibidas:
- Termo de aceite: Aqui você pode selecionar um arquivo para ser enviado ao cliente e também pode configurar mensagem no envio desse termo(mensagem a ser enviada quando o cliente recusa ou aceita e habilitar a opção para que não envie novamente após o primeiro aceite).
- Mensagem para mídias não suportadas: É a mensagem que será enviada quando o cliente enviar áudio ou vídeo na conversa automática.
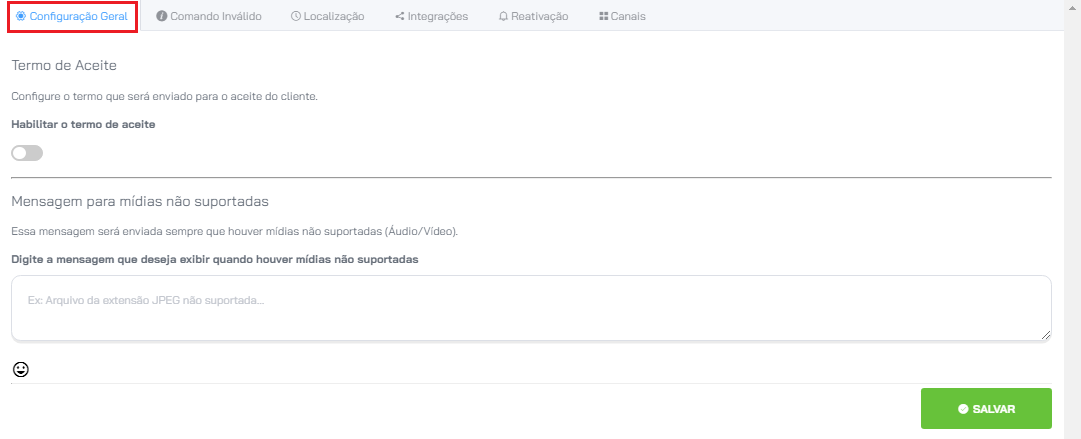
- Comando inválido: É a mensagem que será enviada quando o cliente enviar palavras que o sistema não reconhece.
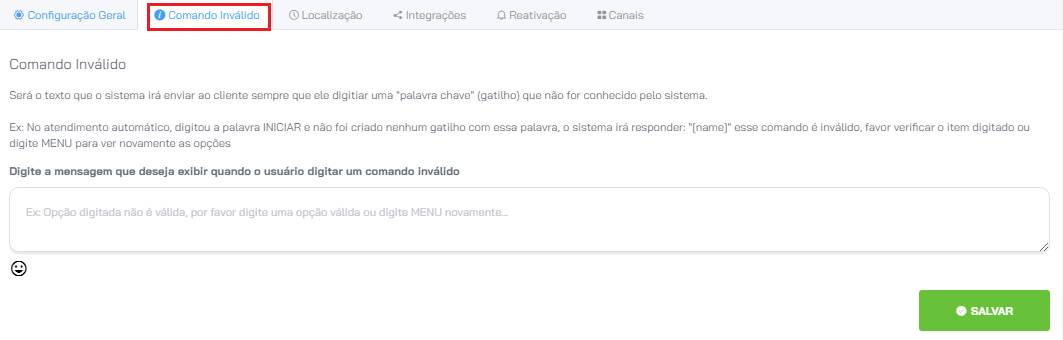
- Localização: É possível selecionar o idioma (Português/Inglês) e o fuso horário.
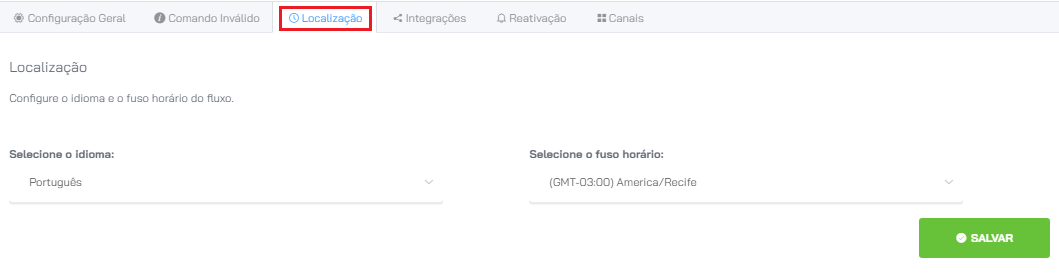
- Integrações: São os modelos prontos de Inteligência Artificial com memórias previamente cadastradas. Caso precise de desenvolvimento específico para o seu negócio, entre em contato com o Comercial.
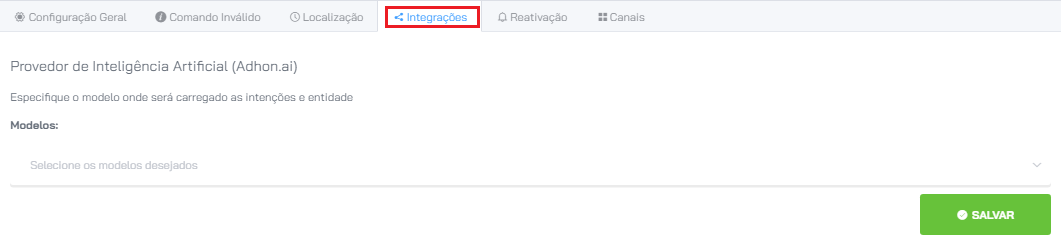
Após cada uma dessas configurações, não esqueça de clicar em “Salvar”.
COMO CRIAR UM FLUXO
Sempre quando for criar um fluxo, terá uma caixa para mensagem inicial que não pode ser excluída.
Todas as caixas podem ser configuradas dos seguintes tipos:
- Mensagem: Essa é uma caixinha que pode ser utilizada para fazer uma ação de envio de mensagem para o cliente. Apenas envia a mensagem e segue para a próxima etapa do fluxo. Caso não tenha uma etapa seguinte, o fluxo fica parado nesta opção.
- Pergunta: Aqui podem ser criadas as opções para o cliente escolher e definir um caminho para cada opção que for selecionada. A resposta pode ser aberta ou com opções definidas pela empresa.
- Mídia: Aqui pode ser incluída uma mídia para o cliente receber(JPEG, JPG, PNG, PDF e MP4).
- Condição: Essa opção permite que seja validada uma condição e se a mesma for verdadeira ou falsa é possível definir uma rota diferente para que o usuário possa seguir. Se uma determinada variável for igual a uma informação que você deseja, o fluxo segue o caminho X, caso não seja, segue o caminho Y;
- Ações de atendimento: Campo em que é possível trocar o atendimento de setor ou de status de classificação e direciona o atendimento para o operador e finaliza o atendimento automaticamente.
- Requisição: Realiza aquisições em API do tipo REST, em que é possível aplicar os métodos Get, Put, Patch, Post e Delete.
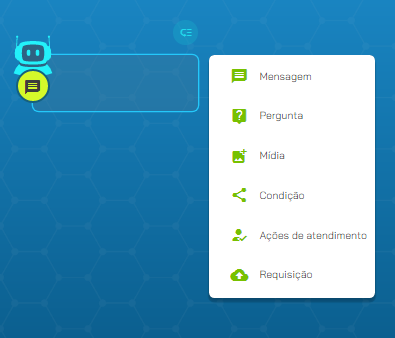
Após adicionar a mensagem na caixa inicial, é necessário criar uma nova caixa para dar sequência.
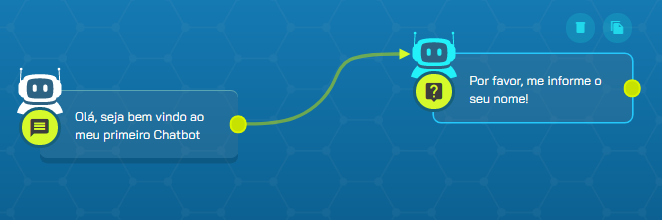
A resposta será armazenada em uma variável para que você possa usar essa informação no decorrer do fluxo. Para isso, configure o nome da variável em “Salvar respostas no campo”.
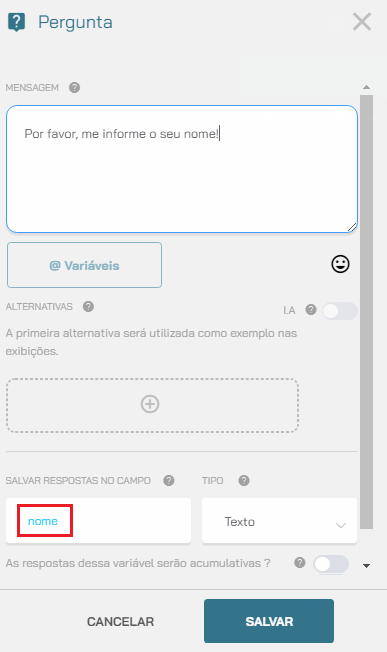
Para utilizar os dados da variável, basta digitar o nome cadastrado acima começando com @ (as variáveis podem ser usadas em qualquer etapa do fluxo).
Para limitar as respostas, você pode inserir as alternativas:
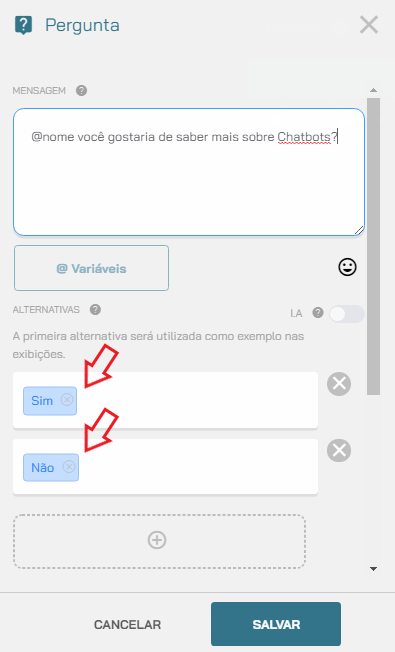
Nesse tipo de configuração, é possível enviar um texto de apoio orientando qual deve ser a resposta correta caso seu cliente digite algo fora do padrão.
A opção “as respostas dessa variável serão acumulativas?” acumula as respostas caso a pergunta faça parte de um looping.
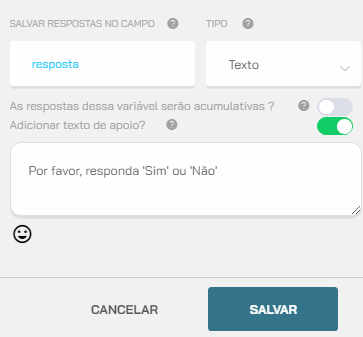
Agora é preciso determinar quais são as ações seguintes em cada resposta:
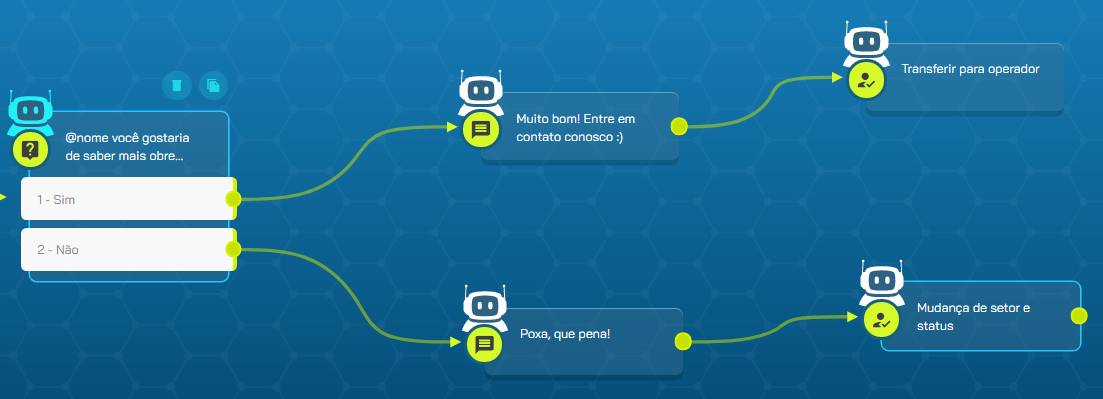
No caso do “Sim”, foi criado uma caixa de mensagem e, em seguida, foi transferido para o operador, em uma ação de atendimento.
Ao transferir, você sempre deve informar o setor e o status pelos códigos respectivos:
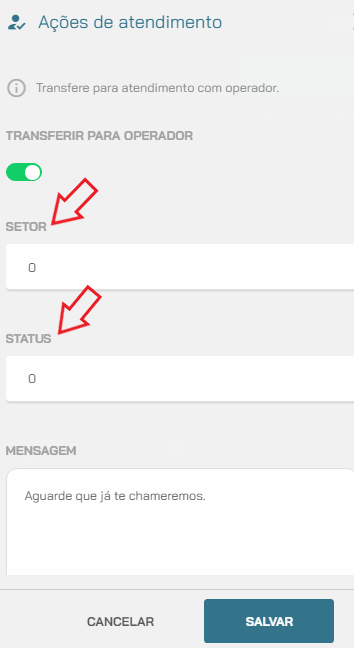
Para a opção “Não”, também foi criada uma caixa de mensagem e, em seguida, uma ação de atendimento, mas desta vez, sem transferir para operador:
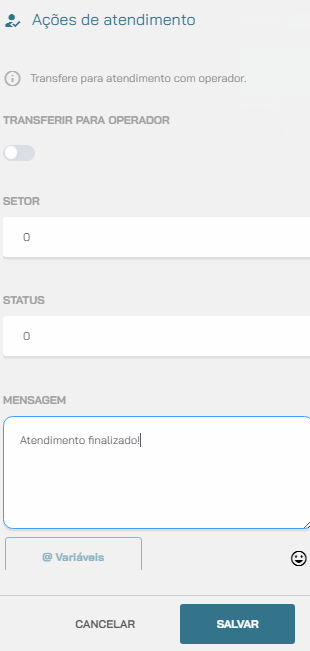
O Builder 4 Bots(Chatbot) também possui uma sinalização em cores para facilitar a visualização.
Segue abaixo o que cada cor significa:
AMARELO: Mostra caixinhas que fazem uma ação que pode ou não determinar um Erro de Ligação ou também um Gatilho Global e Mudança de Status.
Ela tem o objetivo de auxiliar na identificação de possíveis falhas na ligação e no fluxo.

VERMELHO: Essa sinalização indique final de fluxo.
Exemplo: Transferência para o operador.
Caso deseje sinalizar essa caixinha como um final, basta clicar no sinal da bandeirinha que é exibido no canto da caixinha.

OPÇÕES DO MENU
Ao acessar a tela de chatbots, temos algumas opções, são elas:
- Meus fluxos: Você tem acesso a todos os fluxos criado, publicados ou não;
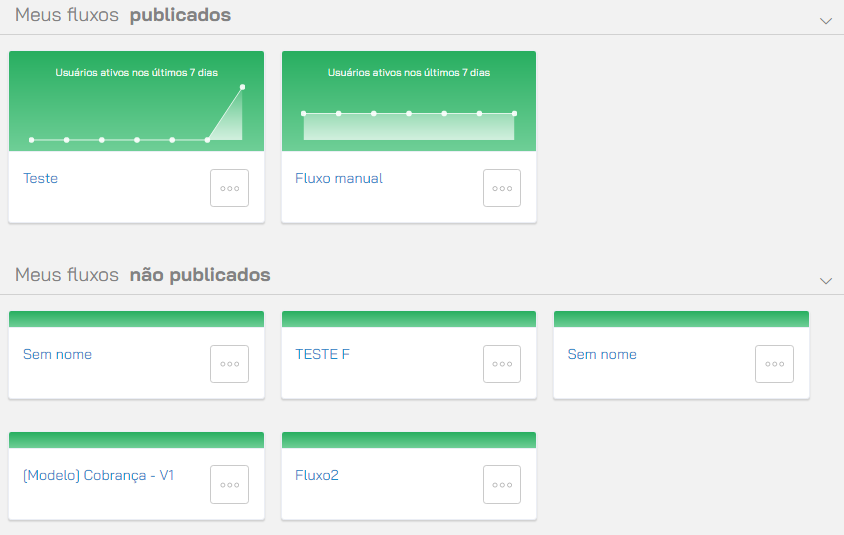
- Modelos prontos: São modelos prontos criados pelos especialistas da New Way. Ao clicar em “Ver todos”, você tem acesso a 9 chatbots diferentes;
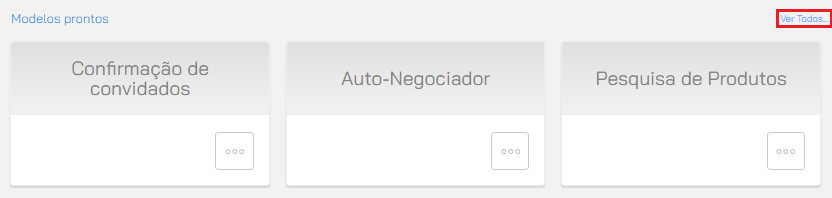
- Instruções e recursos: Possui tutoriais em vídeo sobre o Builder4Bots além de opção de perguntas;
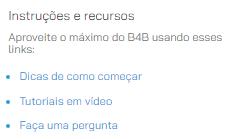
- Mapa de interação: Possibilita monitorar em tempo real a navegação dos seus clientes (em fluxos publicados).
É possível selecionar o fluxo que deseja monitorar, o período e o canal. O monitoramento pode ser no tempo total ou em tempo real (basta clicar no botão “tempo real” no canto superior direito):
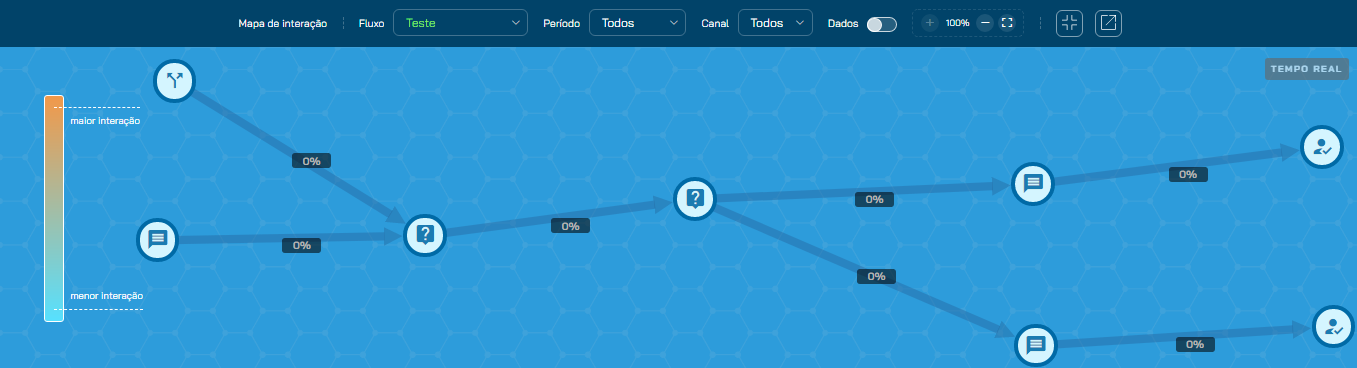
Habilitado a opção “dados”, é possível monitorar mais detalhes de cada etapa do fluxo:
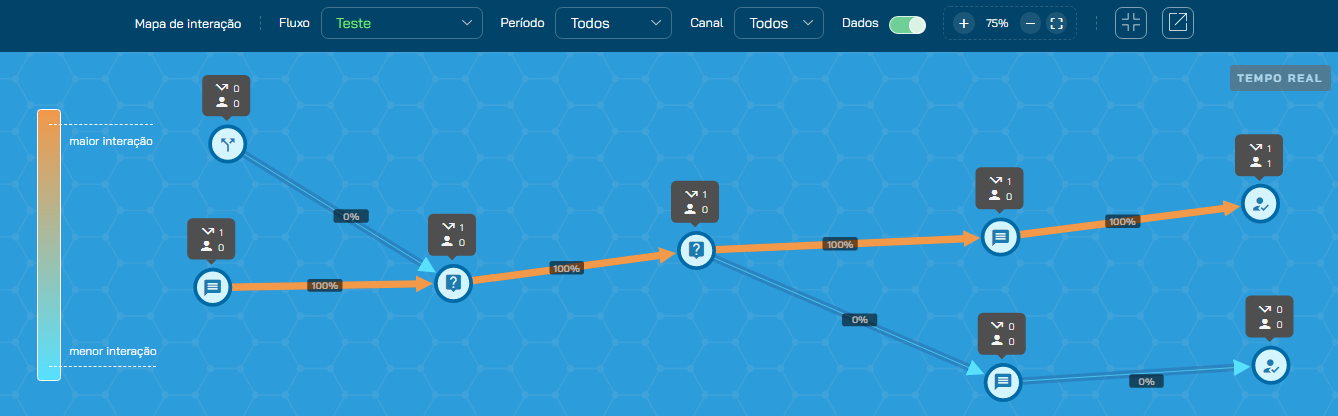
Na listagem de Chatbots é possível visualizar todos que foram publicados e vincular aos canais (WhatsApp, WhatsApp Enterprise, Webchat, Telegram e Newchat)

Ao clicar em “Vincular”, basta habilitar os canais que deseja e depois clicar em “Salvar”