Para que serve a Integração do E-mail no Mktzap?
Ao integrar o seu endereço de e-mail no Mktzap, você receberá todos os e-mails que entrarem na sua caixa de entrada no painel do Mktzap.
Como configurar o E-mail?
1 - Para iniciar a configuração de E-mail você deverá acessar o caminho:
Canais de Entrada > E-mail> Adicionar E-mail

2 - Após acessar será necessário que preencha alguns dados do mesmo, são eles:
SAÍDA
Nome do e-mail: Você pode adicionar o nome para essa integração de E-mail.
Tipo de saída: Mudar para SMTP.
E-mail de saída: E-mail que deseja integrar no MKTZAP.
Servidor de saída: Esse servidor deve ser levantado com a equipe de TI da sua empresa.
Porta: A porta deve ser levantada com a equipe de TI da sua empresa.
Segurança: Segurança temos três opções, TLS, SSL e nenhuma. Essa informação também é fornecida pelo time de TI da sua empresa. Quando a segurança for STARTTLS, no MKTZAP utilizaremos a segurança TLS com a porta 587.
Senha: Senha do e-mail que será configurado na plataforma.
ENTRADA
Tipo de Entrada: Mudar para “Mandrill”.
E-mail de Entrada: Endereço inbound, criado pela New Way(se não possuir, solicitar ao suporte CX.
Setor: Setor onde os atendimentos de E-mail irão cair.
Thread: Habilitando essa funcionalidade, você vai ter o histórico do e-mail inteiro em todas as respostas.
Caso não habilite, você terá apenas o histórico do último e-mail, da última resposta, antes do e-mail atual.
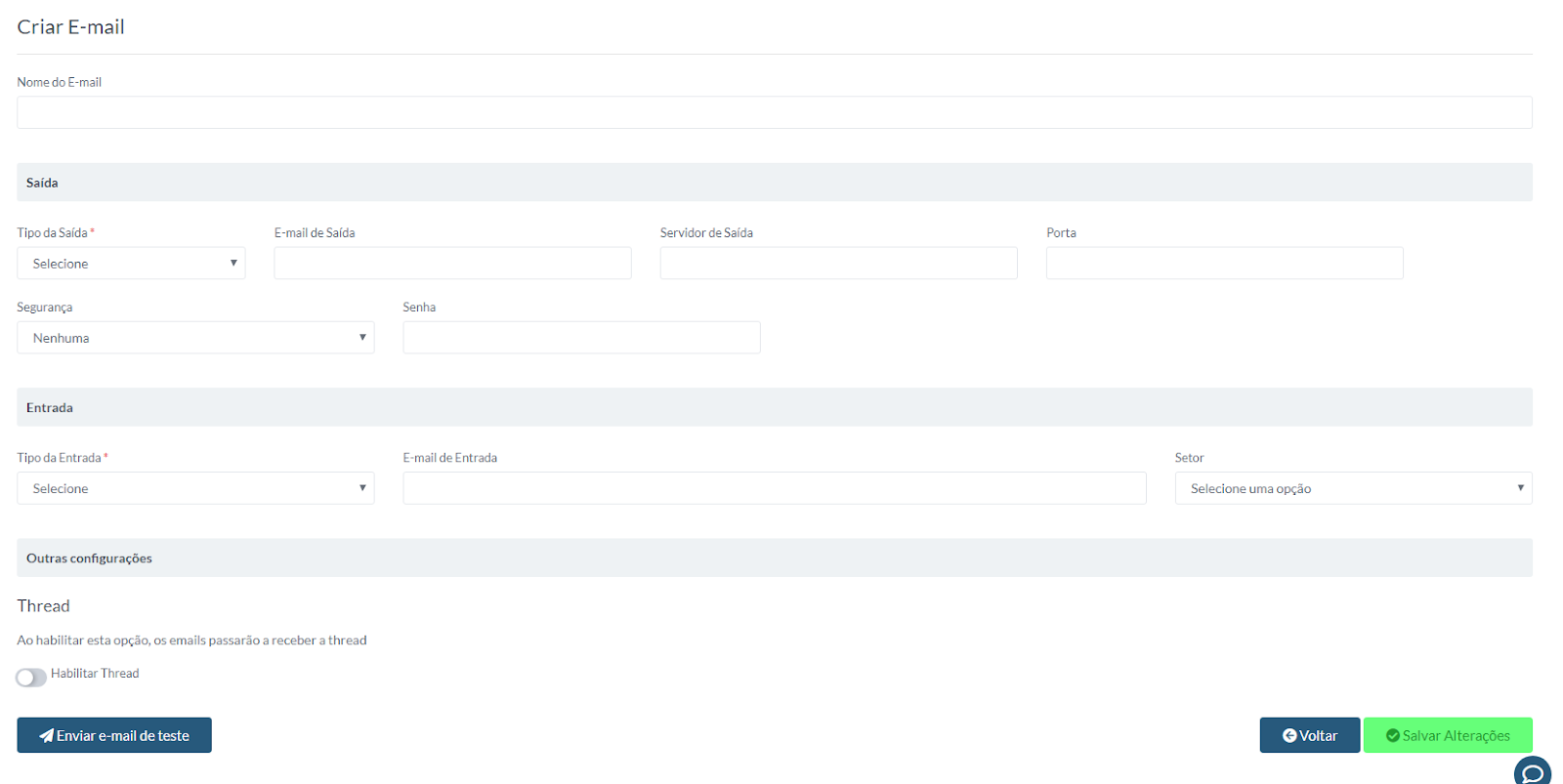
IMPORTANTE:
Após toda a configuração, é necessário que acesse seu E-mail e realize o redirecionamento para o inbound criado. Para que todos os e-mails que caírem na caixa de entrada, sejam direcionados para o mktzap.
Como enviar um ativo de E-mail?
Para enviar uma tivo via E-mail é necessário estar logado como usuário do tipo Operador.
Na lateral direita basta selecionar a opção ENVIAR > E-MAIL
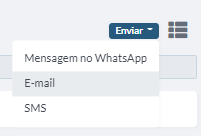
Após selecionar essa opção a seguinte tela será exibida sendo necessário preencher os dados:
De - Selecionar de qual e-mail cadastrado no sistema o disparo será realizado.
Nome - Nome do usuário para quem o e-mail será enviado
Para(e-mail)- E-mail do destinatário principal
Cópia(e-mail)- E-mail dos usuários que devem estar em cópia
Cópia oculta(e-mail)- E-mail do usuário que poderá acompanhar a solicitação, mas os outros usuários não poderão vê-lo.
Assunto- Assunto do e-mail.
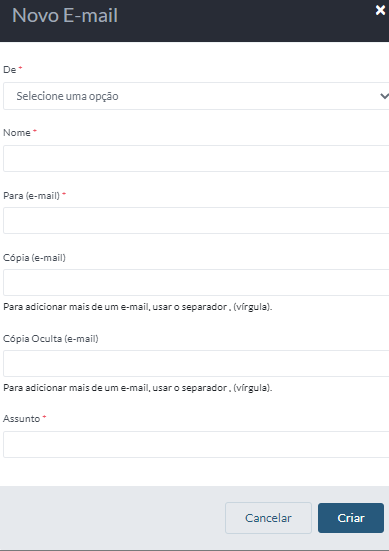
Exemplo de preenchimento:
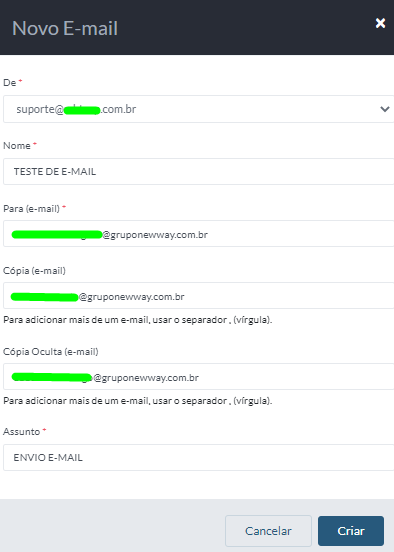
Segue abaixo um exemplo do card de E-mail, após ser criado no sistema:
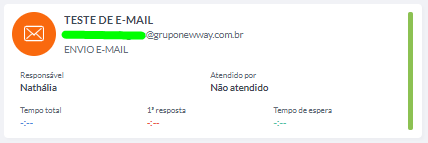
Dentro do card de atendimento existem alguns campos, são eles:
1- Abrir em outra janela: Essa opção abrirá o e-mail em uma nova guia, sendo possível visualizá-lo de forma mais clara.
2-Expandir: Essa opção oculta as informações da lateral direita do card, exibindo uma área de visualização do e-mail maior.
3-Destinatários: Nessa opção é possível adicionar ou remover os destinatários do e-mail.
4-Descartar: Essa opção descarta a mensagem que você digitou na caixa de texto e iria enviar no e-mail.
5-Enviar: Realiza o envio do e-mail
Também é possível realizar algumas formatações no texto que será entregue para o destinatário com as opções de tetxo na caixa de mensagem.
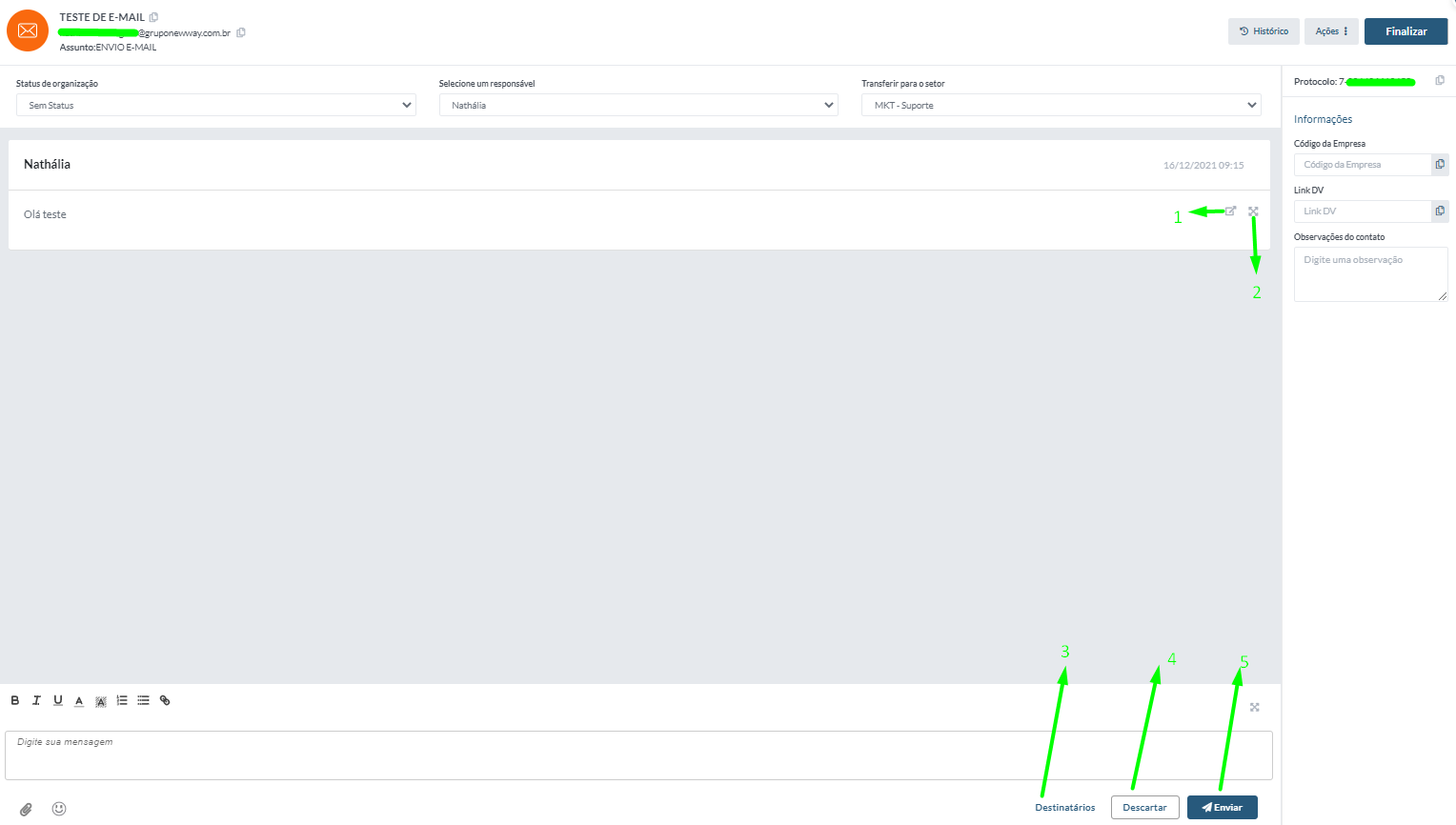
Segue um exemplo de envio de e-mail com a utilização das opções de formatação de texto, emoji e anexo:
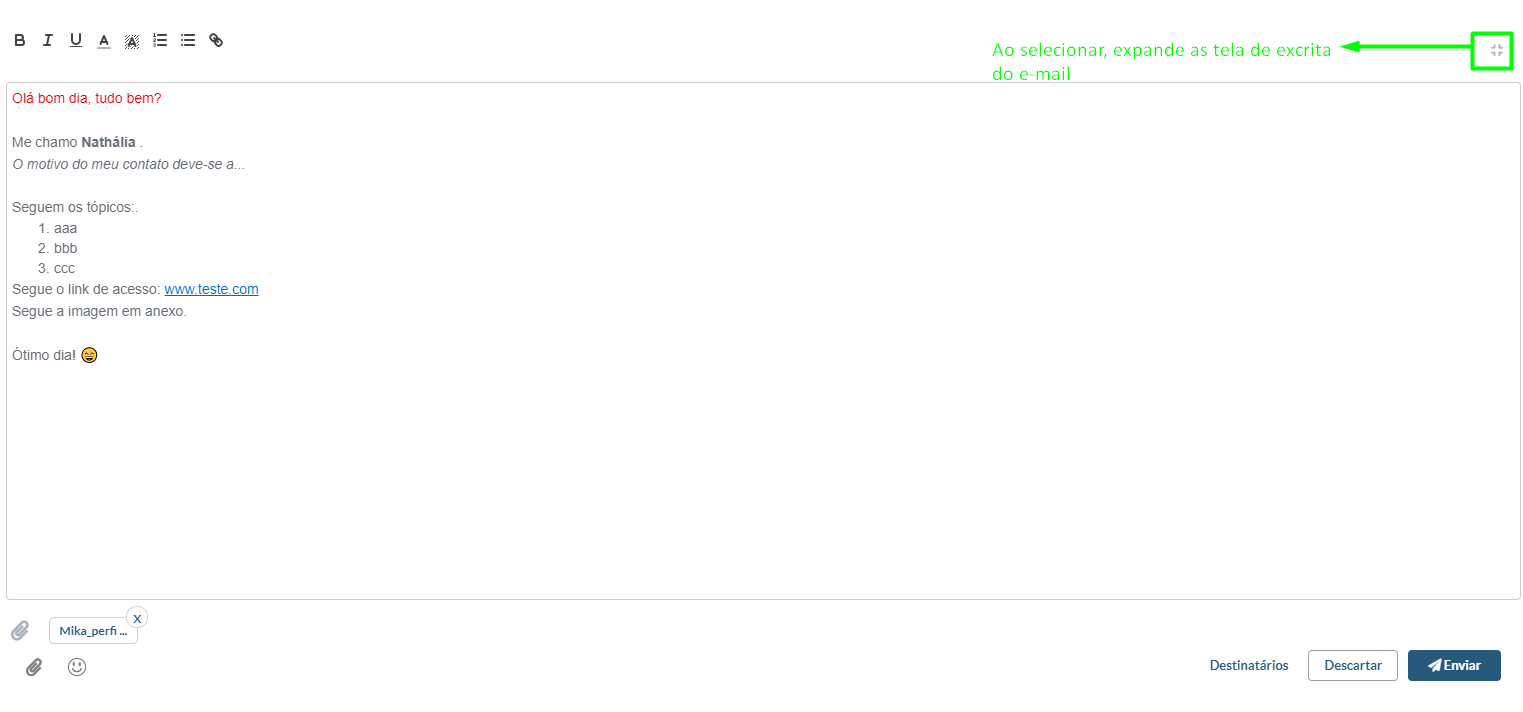
Envio realizado:
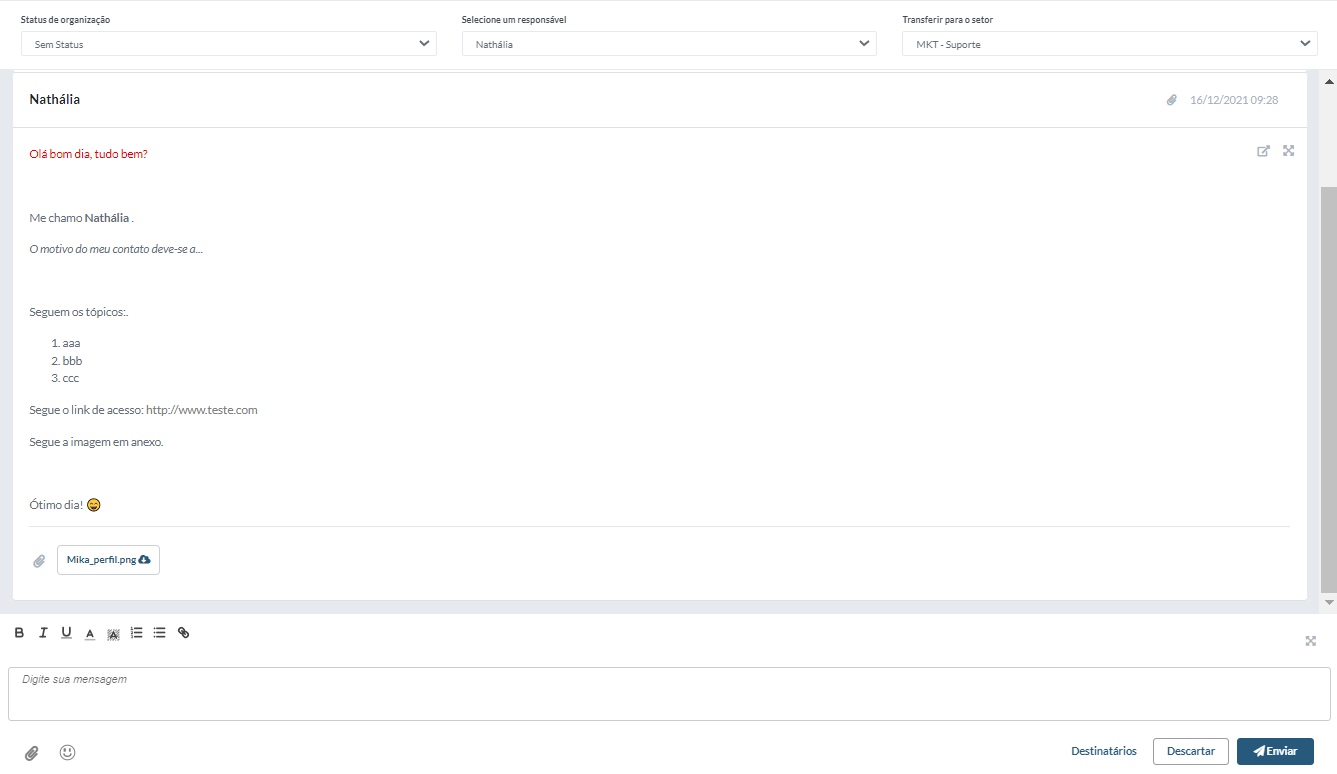
Prontinho, agora você ja está com a integração de e-mail realizada e já sabe como funciona o card e as opções de texto para envio! 😉